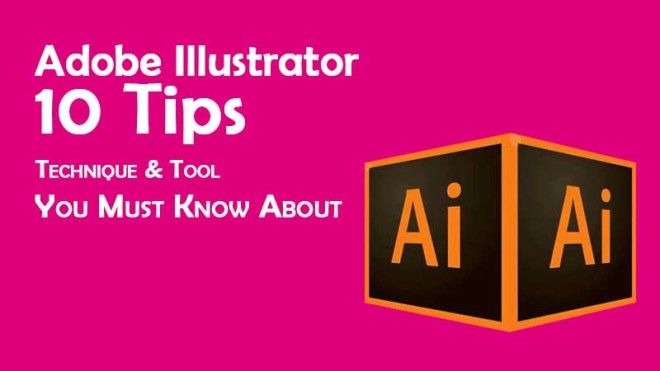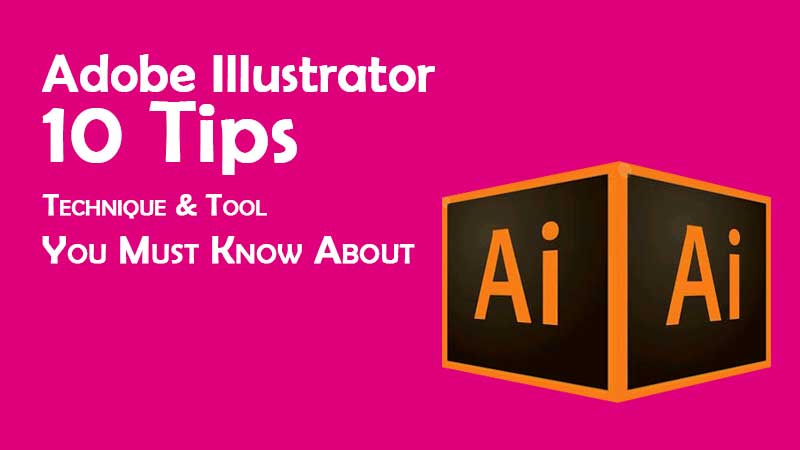Adobe Illustrator 10 Tips, Technique & Tool You Must Know About
If you make use of Illustrator you must recognize the significant devices, specifically the mommy of them all; the pen tool. I would certainly state on any kind of given task I utilize the pen tool 90% of the time and the various other 10% is invested in the various other devices. Yet if range is the flavor of life one could not produce on the pen tool alone. I have hopefully conformed some devices as well as some techniques that perhaps even extreme Illustrator users do not know regarding or make use of routinely.
1) The Smooth Tool
I are reluctant to show newbies the smooth tool due to the fact that I think you could depend also greatly upon it but for people that are comfortable with the pen tool it’s a great aid. Despite what does it cost? You have actually developed the pen tool you are bound to have a rough line you can’t deal with or some rickety support factors that just will not disappear. The smooth tool just does precisely just what it says-it ravel your lines. Merely pick your path and afterwards draw over it with the smooth tool & Walla! TIP: Make sure you only utilize it moderately along a path. Way too many uses along the same path could destroy your initial line or form. It can additionally include or remove support factors with a lot of applications.
2) Width Tool
Lots of people who utilize Illustrator recognize with brushes. I enjoy creating characters with the calligraphy brush due to the fact that it gives different sizes to the lines and also provides your image a more dynamic appearance. However I didn’t such as the lack of control it enabled me over completion outcome. Induce the width tool! This could be my preferred brand-new tool in Illustrator. The width tool is relatively new to the toolbox and many people have no concept it exists. It sort of looks like a mustache and can provide your illustrations incredible depth and also a special design. TIP: If you want to just pull from one side of the line (for that reason creating a more subtle line) Hold back Alt (PC) or Option (Mac).
3) Scribble
This is among those functions that you never ever recognize when it will be available in handy. I have utilized it numerous times for logos or in the backgrounds of some websites. Like with many things moderation with this is necessary. To utilize Scribble you need to develop a shape and then most likely to Effect > Stylize > Scribble. You will reach choose from options such as Childlike, Snarl, Sketch or Zigzag. You can produce some very interesting structures and also have complete control over the amount, line options, spacing and angles.
4) Color Guide
I love the Color Guide. It is a great time saver when you are looking for alternating tones as well as colors of a color. It also supplies various other color options to match your existing color option. Merely select a color, see to it your color guide scheme is open as well as begin easily trying out various color options already created for you!
5) Swatches
Swatches might be among the first points you discover in your Illustrator job. It is also a scheme you possibly have open all the time. Yet exactly what you could not know is the number of pre-made example collections there are for you to choose from. Some that I make use of regularly is food and also skin tones had to recognize the exact colors that compose a watermelon? Your fortunate. They have numerous wonderful selections that merely take the guessing out of discovering that precise color. TIP: Make sure if you discover a collection you like that you click the color group symbol (folder to the left of the group) to include it in your swatches for simple & time saving use.
6) Grunge
Many illustrators recognize with the symbols options. Symbols make it simple to recreate the very same imagery over & over once more very conveniently. I make use of the web icons a whole lot in my work yet just recently I uncovered a collection of icons I never observed before. As a result of the rise in creating styles or sites with a “grunge” appearance; these can be a significant aid. Under signs you will certainly find a Crud Vector Load. These symbols are excellent for developing splatters, drips, painting splashes and also irregular edges. TIP: Don’t forget to increase your symbols for even more imaginative control.
7) Copy
This could not appear like a hidden or an even a new revelation about Illustrator. But to those who aren’t sure of it, I guarantee it will promptly turn into one of your favored and also the majority of made use of essential commands. Instead of utilizing Copy & Paste simply select the object you wish to make a copy of, hold down Alt (COMPUTER) or Option (Mac) and after that drag. Instantaneous copy! Just how simple is that? (As well as of course that is a picture of a nude item of bacon listed below).
8) Retro
Developing retro and also classic style graphics is a massive fad right now. One very easy means making your picture appear to be vintage is to develop a “weather-beaten” overlay. There are lots that you could get around the net yet why look for them when one is hiding in your Illustrator. We are returning to the icons scheme as well as select imaginative textures. The one I believe jobs best is the charcoal icon. Just drag it from the symbols palette, expand it’s appearance, change its color and then lay it over your photos. TIP: Trying out the openness to magnify or soften this effect.
9) Dotted Line
Before I get into this indulge me to rant a bit. Why doesn’t Illustrator have a dotted line option? Why in the name of all points holy? I mean InDesign has one, Fireworks has one, also Word has one (which stating something) – so why doesn’t a style program have one? Ok, I’m done ranting. Just because Illustrator doesn’t have actually a dotted line function doesn’t suggest you cannot accomplish this result, you simply have to MacGyver it a little bit. Make certain your stroke combination is open. Draw a line and afterwards select rushed line from the stroke panel. Set your dashboard to 0 and for the void you might need to try out some values based on your preferred outcomes. Last but not least, choose the round cap option and also you will certainly have your dotted line.
10) Text Sampling
Once more this is among those tips that sounds basic but if you didn’t understand it, could conserve you a lot of time. Let’s say you have actually produced an item of text, and it’s the excellent dimension as well as font style and you need 4 other headings to have the same. Instead of manually adding in the font size and the font name just use the eyedropper to pick the font style as well as it will copy those credit to your current text!